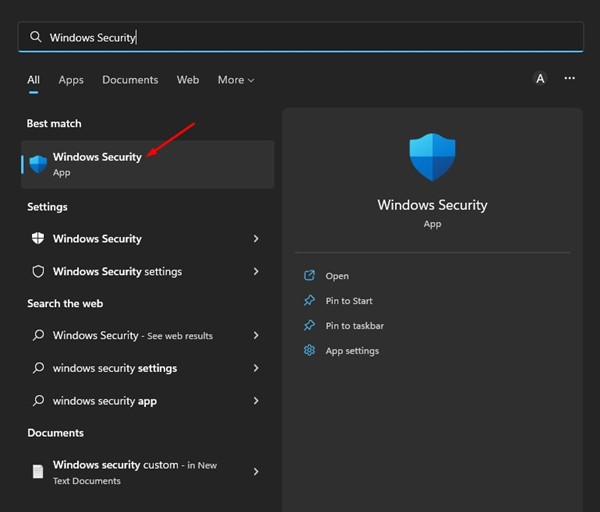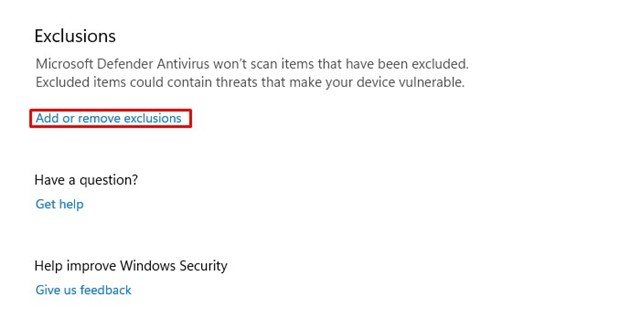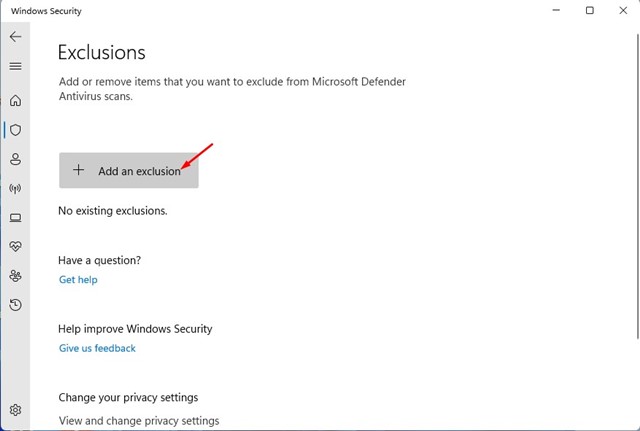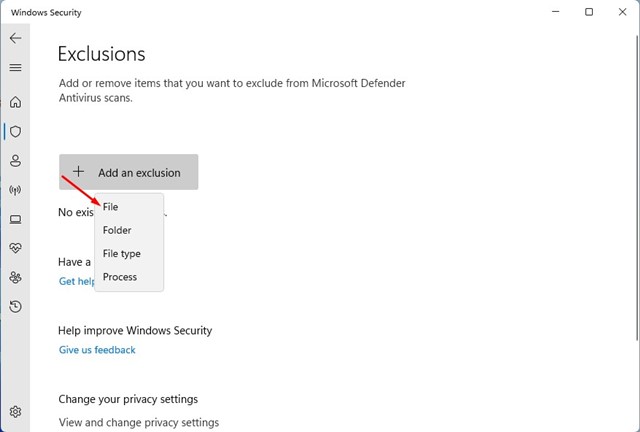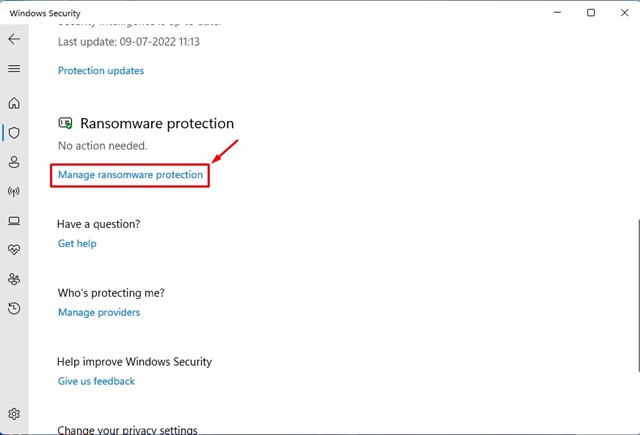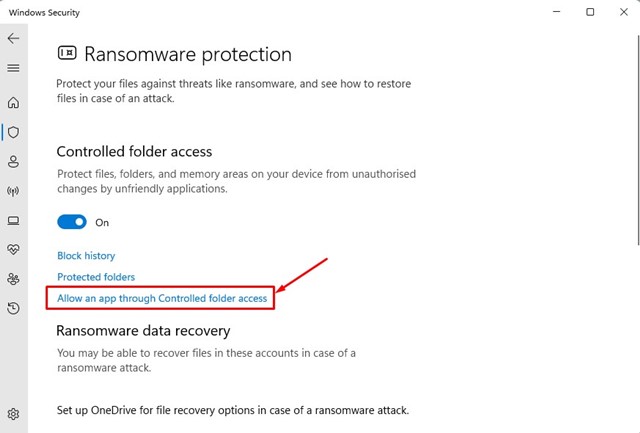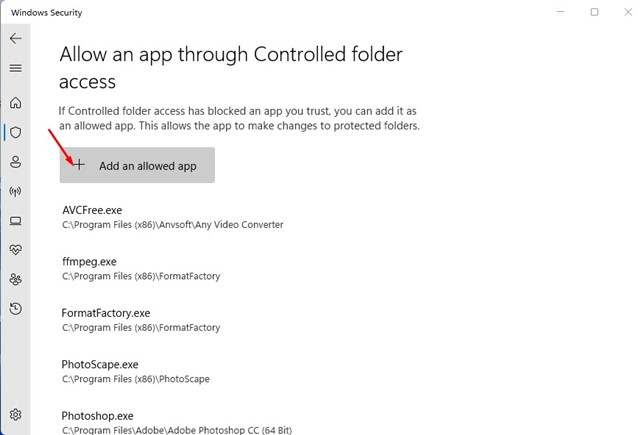If you are not using any other third-party antivirus software on your Windows 11 computer, chances are that Windows Security is already enabled. However, if it isn’t, you must allow it to safeguard your computer from known and unknown threats. Like every other antivirus software for PC, Windows Security also has a few flaws. Sometimes, the free security software for PC blocks files safe for installation and sends false positive notifications for specific programs & apps. Also Read: How to Enable and Find Boot Log in Windows 11
2 Best Ways to Set Windows Security Exclusions in Windows 11
The Windows Security app allows you to add or remove items to the exclusion list so they won’t be scanned. So, if Windows Security often blocks important programs, folders, or files from running on your Windows 11, you need to set exclusions. Here’s how to fix Windows Security exclusions in Windows 11.
First, click the Windows 11 search and type in Windows Security. Next, open the Windows Security app from the list.
Click on the Virus & threat protection option on the Windows Security app.
On the Virus & threat protection page, scroll down and click on the Add or remove exclusions under the Exclusions section.
Next, click on the + Add an exclusion button as shown below.
Now, you will see a list of options. You must choose whether you want to exclude a File, Folder, File type, or Process.
Select the type of exclusion and pick the file you want to add to the Exclusion list. That’s it! This is how you can set Windows Security exclusions in Windows 11. Now Microsoft Defender won’t scan items you’ve added to the Exclusions list.
Allow an App Through Controlled Folder
Controlled folder access or Ransomware protection feature of Windows Security can also protect files, folders, and memory areas on your device from unauthorized changes by unfriendly applications. Hence, sometimes it might block app installation. So, you need to set exclusions on Controlled folder access as well.
First, open the Windows Security app and click on Virus & threat protection.
On the Virus & threat protection screen, scroll down and click on the Manage ransomware protection link.
Next, click on the Allow an app through the Controlled folder access link.
On the next screen, click the + Add an allowed app and select the app you want to add to the exclusion list.
That’s it! This is how you can exclude apps from Controlled folder access on Windows 11. Also Read: How to Backup Windows 11 to an External Drive So, these are the two best ways to set Windows Security exclusions on Windows 11. For better security, you need to start using premium antivirus software for PC. If you need more help setting antivirus exclusion, let us know in the comments.