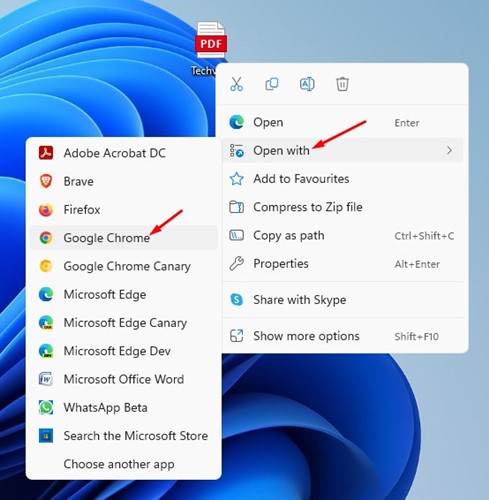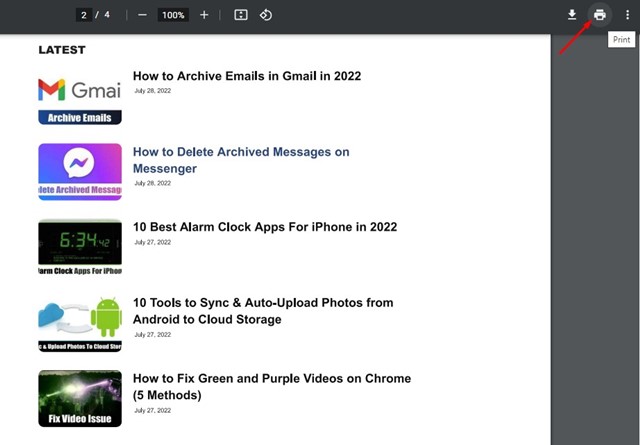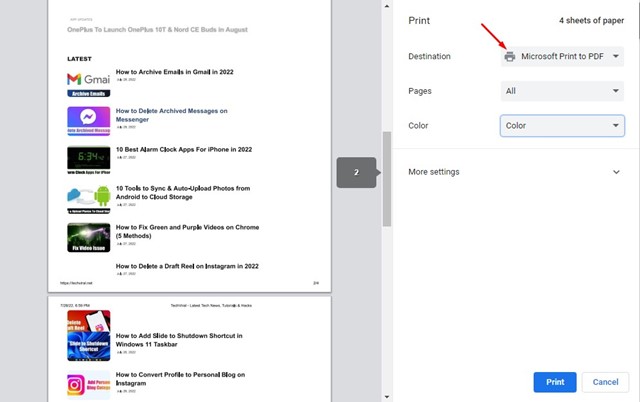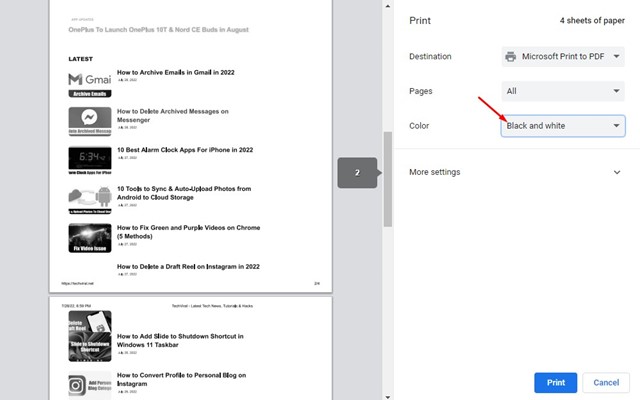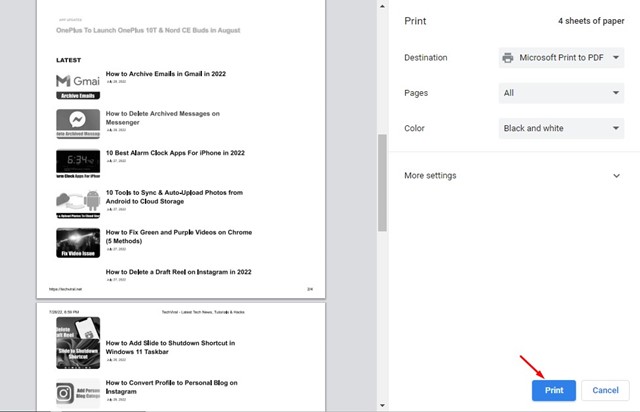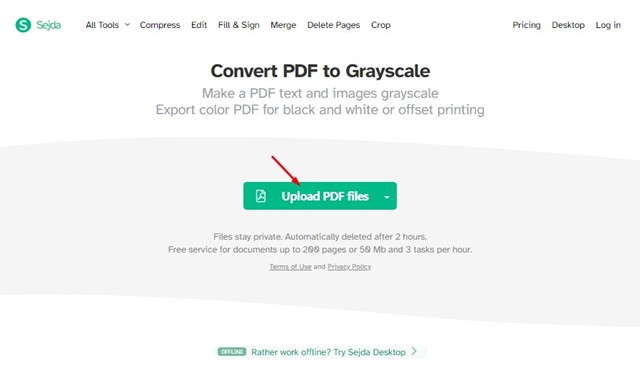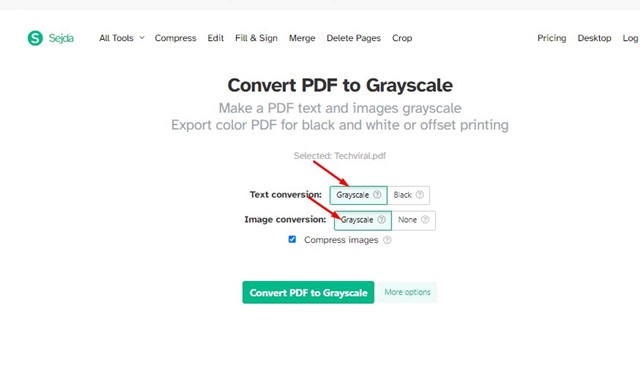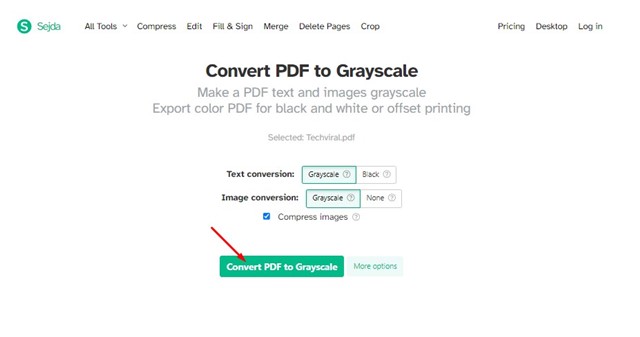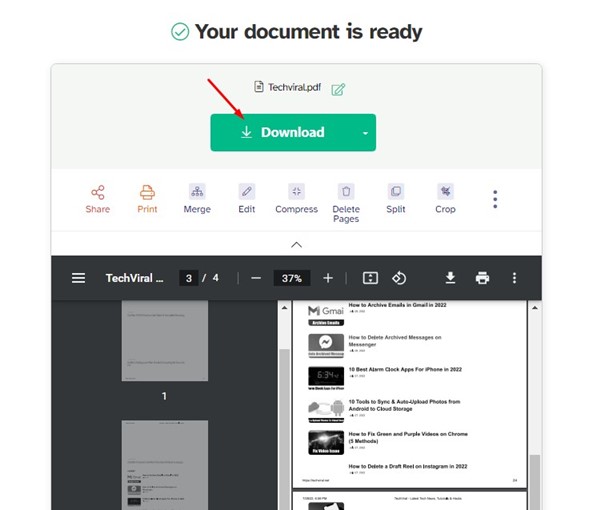If your work involves sending and receiving PDF files, you may feel the need to convert colored PDF files to black and white. There may be various reasons behind converting a colored PDF into black & white. For example, if you don’t have a color printer, converting the PDF into black and white can make its size smaller. Similarly, removing color from a PDF file is a good option if the size is more important than color – for example when needing to fit an email. Hence, read the right guide if you are interested in converting your colored PDF to black & white. Also Read: How to Password Protect PDF Files on Android
Best Methods to Convert Color PDF to Black & White in Windows
This article will share a few best and easy methods to make a PDF black and white on a PC. We have shared two methods; you can follow the one you find easy. Let’s get started.
1) Convert Color PDF to Black & White via Chrome browser
You can use the Chrome web browser to convert your color PDF to black & white. You need to follow some of the simple steps we have shared below.
Drag and drop the colored PDF file into the Chrome browser. Or else, right-click on the PDF file and select Open With > Google Chrome.
When the PDF file opens in the Chrome browser, click on the Print button at the top-right corner.
On the Print Window, select ‘Microsoft Print to PDF‘ on the Destination drop-down.
Now click on the Color drop-down and select Black and White.
Once done, click on the Print button.
On the Save as dialog box, choose the location where you want to save the black & white PDF file and click on the Save button. That’s it! This is how you can convert the color PDF to black and white on Windows 11.
2) Convert Colored PDF to Black & White via Web tool
Well, you can also use web tools to convert your PDF files. Sejda is a web tool that allows you to convert colored PDF to Grayscale. Here’s how you can use the web tool.
First, open your favorite web browser and visit this webpage.
Click the Upload PDF files button and select the colored PDF file.
Now, on both Text and Image conversion, select Grayscale.
Once done, click on the Convert PDF to Grayscale button.
Once converted, download the PDF file.
That’s it! This is how you can use Sejda web-based PDF editor to convert your colored PDF to black and white. Also Read: How to Convert a Google Doc to PDF So, these are the two best methods to convert colored PDF to black and white in Windows. Let us know in the comments below if you know any other ways to make a PDF in black and white on Windows.