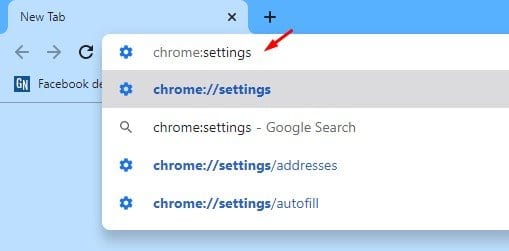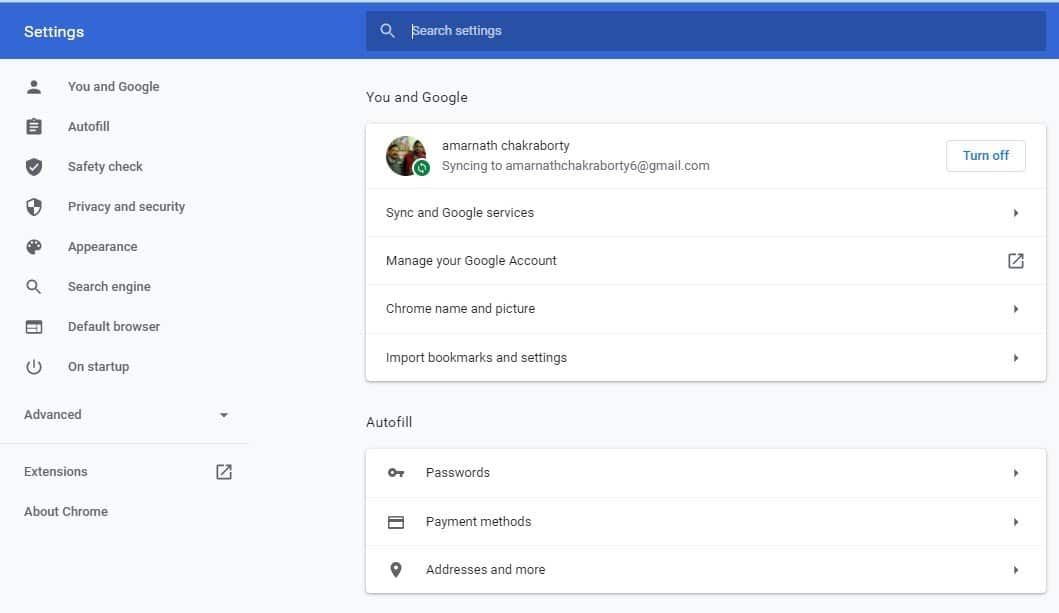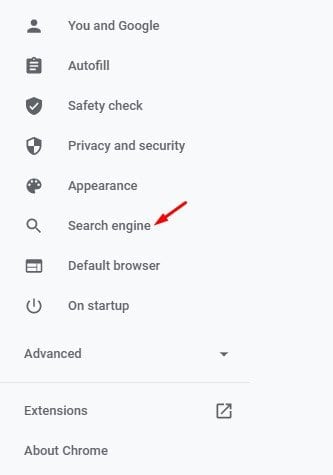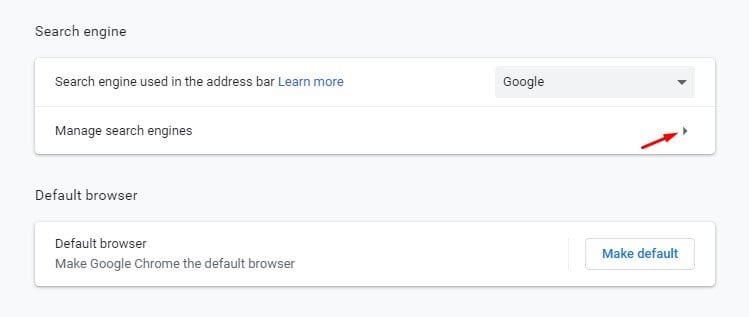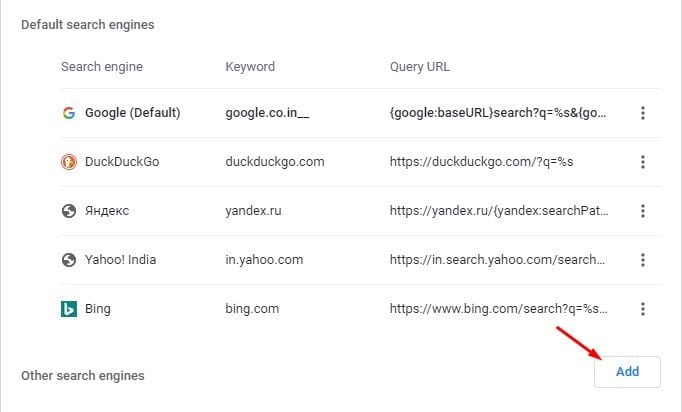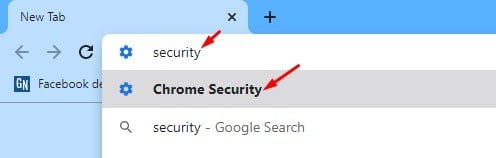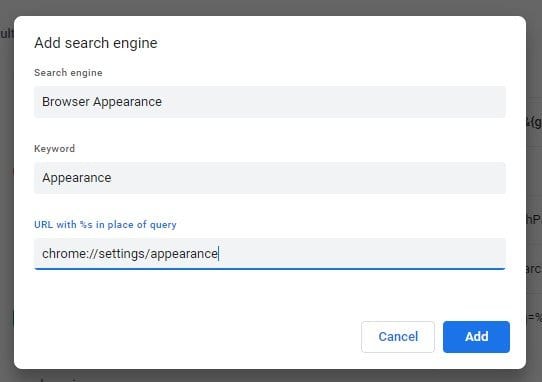What is Chrome Actions?
Chrome actions serve as a fast & simple way to take action right from the address bar. For example, with Chrome actions enabled, you need to type in ‘Browser history’ on the address bar to open the browser’s history deletion page. Similarly, you can type ‘edit passwords,’ and Chrome actions will redirect you to the Password settings page of the web browser. There are several new actions you can take directly from the address bar. According to Google, more actions will be rolled out in the next updates. However, if you can’t update until the next update and want to use Chrome action to its fullest, you need to create your own custom address bar actions. In this article, we will share the best method to create custom Chrome address bar actions. Let’s check out.
How to Create Custom Chrome Actions?
We recommend following our guide – How to Enable & Use the New Chrome Actions Feature to know how to use the Chrome Actions. Once you are familiar with the address bar actions, you can create your own custom actions. Follow the steps given below to create your own Custom Chrome actions. Step 1. First of all, make sure that you are using the Chrome 87 stable version. Step 2. Now on the address bar, type in chrome: settings and hit Enter.
Step 3. Now you will see the Settings page.
Step 4. From the left pane, select ‘Search Engine.’
Step 5. Scroll down and click on the ‘Manage Search Engines’ button.
Step 6. Click on the ‘Add’ button behind the ‘Other search engines.’
Step 7. Suppose you want to create a chrome action to open the Browser security page. In the box that comes up next, type ‘Browser Security’ in the Search engine field, type ‘Security’ into the Keyword field, and paste the path to the original page in the URL field.
Step 8. Once done, click on the ‘Add’ button to apply the changes. Step 9. Now restart your chrome browser and type the keyword that you have set. In our example, we have set ‘security’ as a keyword. So, we need to type ‘Security’ in the address bar and hit the Enter button. We will be redirected to the browser’s security page.
Step 10. Similarly, you can create Chrome actions to open the Startup page, Appearance page, etc. You need to know the exact URL or path. You can even launch your favorite website. All you need to do is fill in the search engine name, keyword, and the exact URL of the webpage in the ‘URL’ path.
That’s it! You are done. This is how you can create your own address bar actions in the Chrome browser. So, this article is all about how to create custom Chrome address bar actions. I hope this article helped you! Please share it with your friends also. If you have any doubts related to this, let us know in the comment box below.