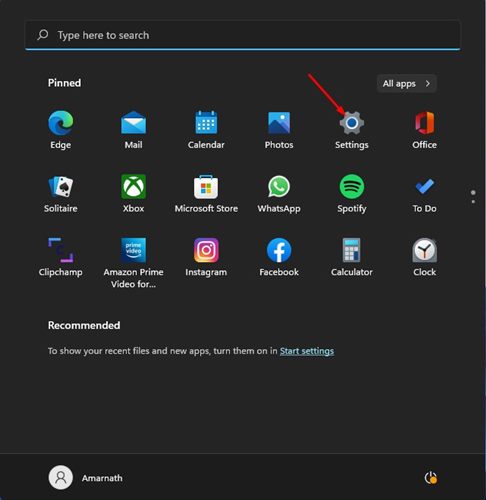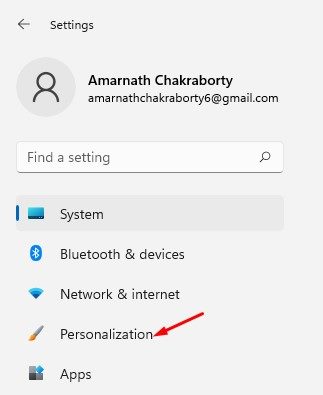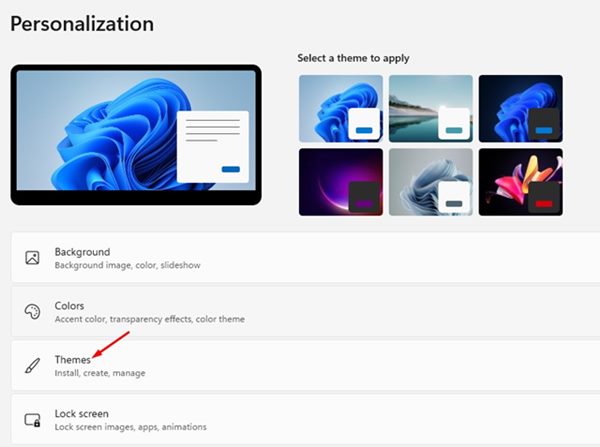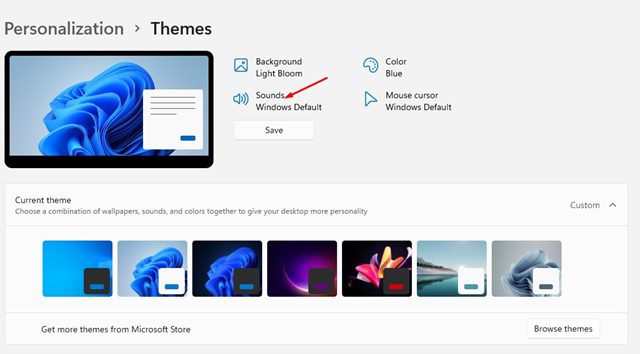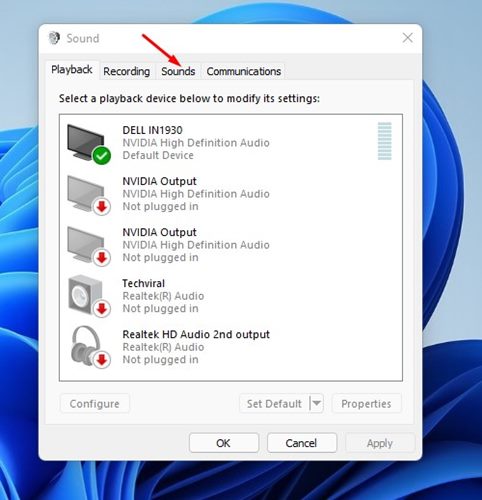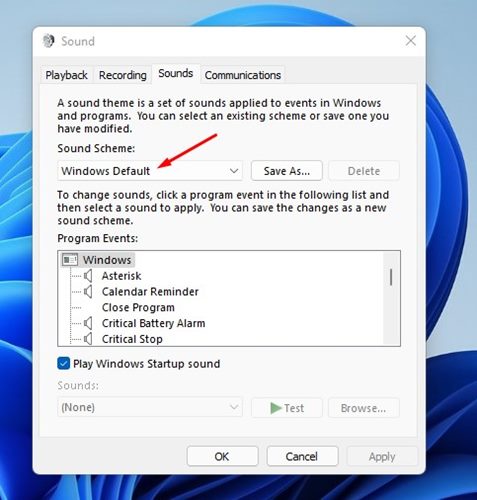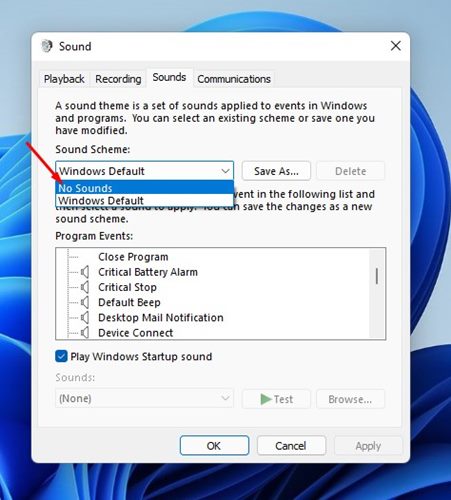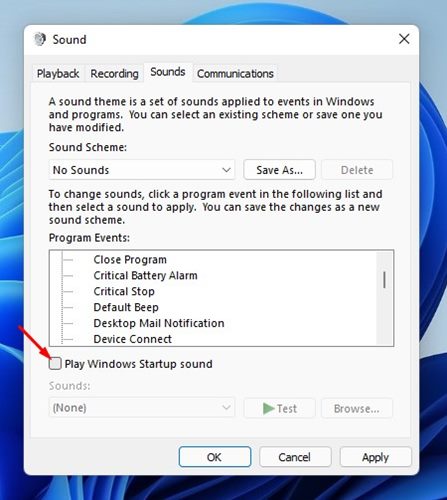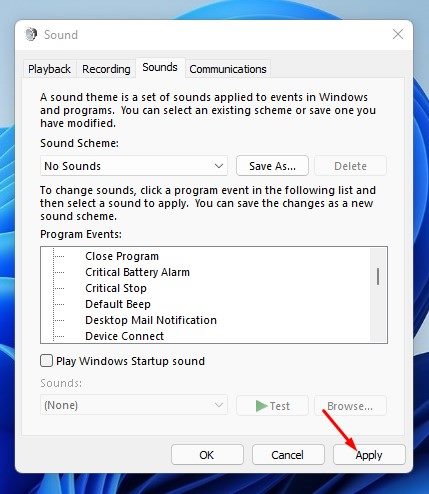Windows 11 hosts a set of new sounds, which greatly improves the experience of the operating system. However, if you have limited battery life or don’t prefer to play system sounds, you can permanently disable it from the System Sound settings page. You don’t need to unplug the sound device or mute the speakers to disable the System Sounds. The option to disable only the Startup sounds relies on the Windows 11 Settings page, and it can be done in simple steps.
Steps to Disable all System Sounds in Windows 11
Hence, if you are looking for ways to disable System Sounds on Windows 11, you are reading the right guide. In this article, we will share a step-by-step guide on how to disable all system sounds in Windows 11 operating system. Let’s check out.
Disable all System Sounds in Windows 11
In this method, we will learn how to disable all system sounds in Windows 11 operating system. Follow some of the simple steps we have shared below.
First of all, click on the Windows 11 Start button and select Settings.
On the Settings page, click on the Personalization option on the left pane.
On the right, scroll down and tap on the Themes option as shown below.
On the next screen, you need to click on the Sounds option, as shown in the screenshot below.
This will open the Sound Settings dialog Window on your PC/Laptop. Simply switch to the Sounds tab as shown below.
On the Sounds setting, click on the drop-down menu for the Sound Scheme.
On the Drop-down menu, select the No sounds option.
If you wish to disable the Startup Sound, simply uncheck the option ‘Play Windows Startup sound’ as shown below.
After making the above changes, click on the Apply button, then on Ok.
That’s it! You are done. Now you need to restart your Windows 11 computer. After the restart, all system sounds will be disabled. As we have mentioned above, it’s pretty easy to disable all system sounds in Windows 11. I hope this article helped you! Please share it with your friends also. If you have any doubts related to this, let us know in the comment box below.