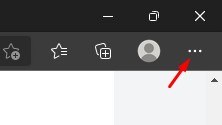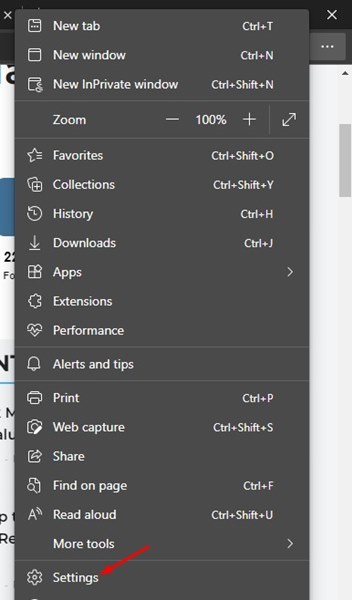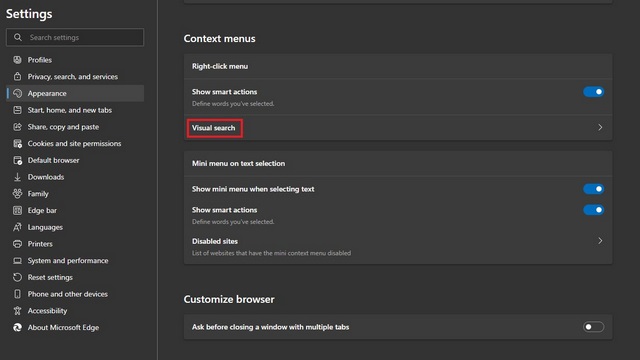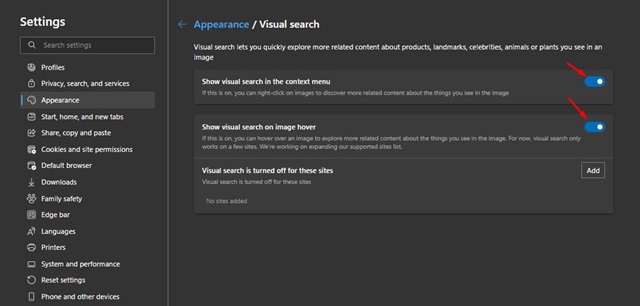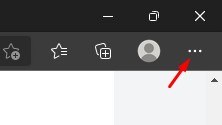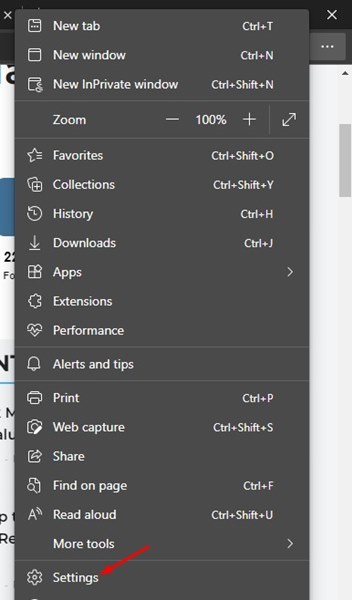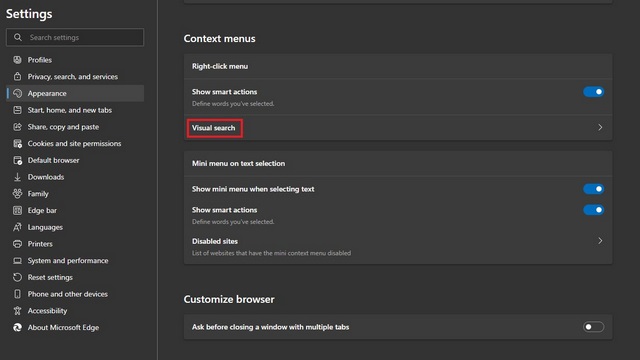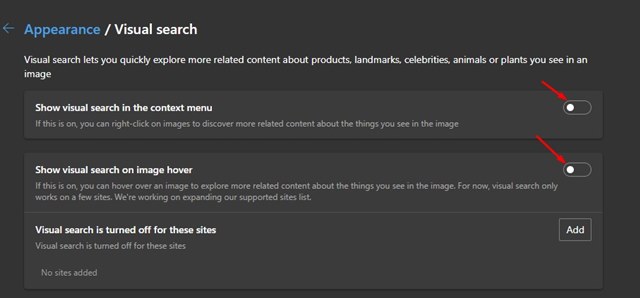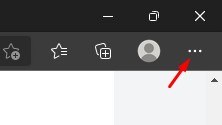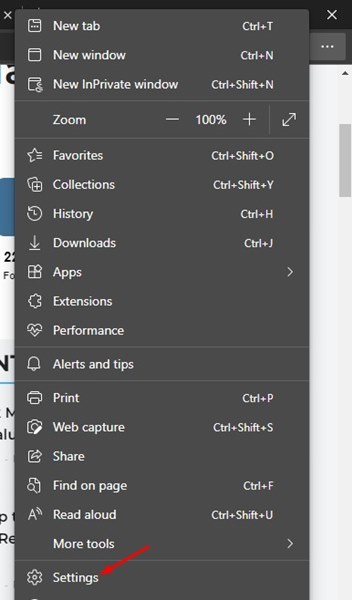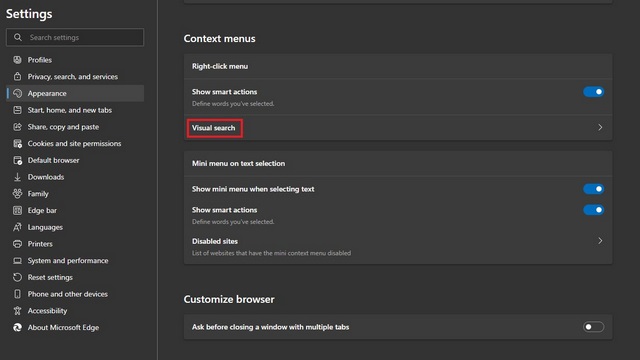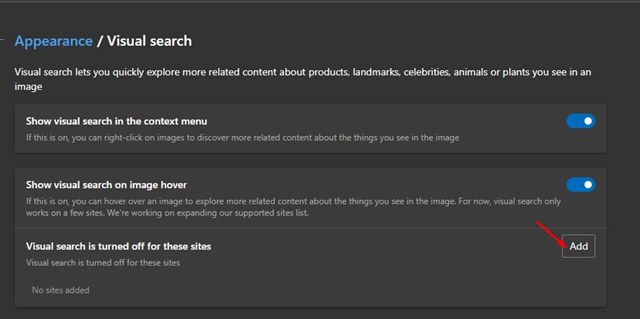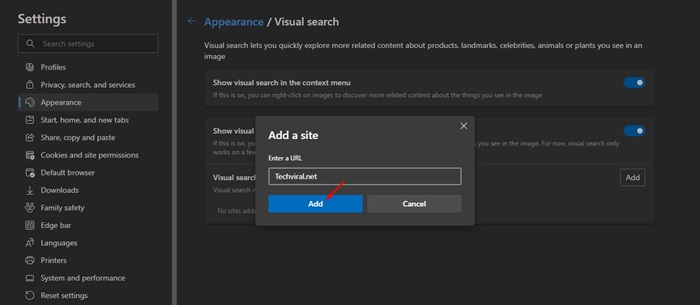A similar feature is seen on the latest version of the Microsoft Edge browser. Edge browser got a dedicated visual search button that appears when users hover over images. The visual search button of the Edge browser relies on Bing’s visual search option to show you the result. So, if you are interested in enabling or disabling the visual search feature in Microsoft Edge, you are reading the right guide. Here we have shared a step-by-step guide on enabling or disabling the visual search option in the Microsoft Edge browser. Let’s check out.
3 Methods to Enable/Disable Visual Search Option in Microsoft Edge
Before following the steps, please note that the feature is available on Edge 99. You can also get the same feature on Microsoft Edge 99 Canary. Let’s check out.
1) Enable Visual Search Engine
This section shows how to enable visual search in Microsoft Edge that looks up images from websites on Microsoft’s search engine Bing.
First of all, open the Microsoft Edge browser and click on the three horizontal lines as shown below.
From the list of options, click on Settings.
On the Settings page, click on the Appearance tab.
Under the Appearance, click on the Visual Search option.
On the next page, enable the toggle button for ‘Show visual search in the context menu’, and ‘Show visual search on image hover’.
That’s it! You are done. Now you will find a Visual Search button in images on every website.
2) Disable Visual Search in Microsoft Edge
To disable the visual search button in Microsoft Edge, you need to implement some simple steps shared below.
First of all, open the Microsoft Edge browser and click on the three horizontal lines as shown below.
From the list of options, click on Settings.
On the Settings page, click on the Appearance tab.
Under the Appearance, click on the Visual Search option.
On the Next page, disable the toggle button for ‘Show visual search in the context menu’, and ‘Show visual search on image hover’.
That’s it! You are done. This is how you can disable visual search for the Microsoft Edge browser.
3) Disable Visual Search for Specific Websites
If you want to disable the visual search option on a specific website, you must follow the steps below.
First of all, open the Microsoft Edge browser and click on the three horizontal lines as shown below.
From the list of options, click on Settings.
On the Settings page, click on the Appearance tab.
Under the Appearance, click on the Visual Search option.
Now click on the Add button behind the Visual search is turned off for these sites option.
Now, you need to enter the website URL you would like to disable visual search and click on the Add button.
Visual Search in Edge is a great feature that can compete with Chrome’s Google Lens image search option. I hope this article helped you! Please share it with your friends also. If you have any doubts related to this, let us know in the comment box below.