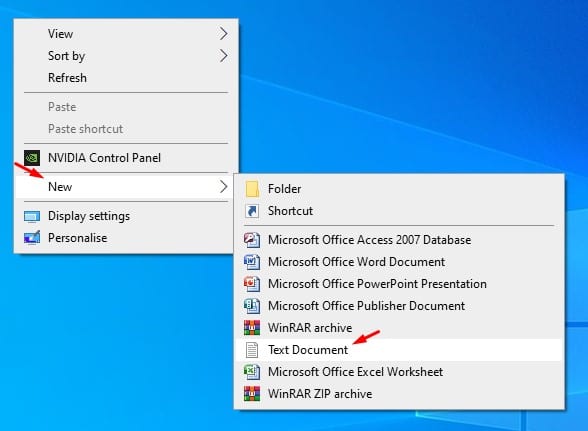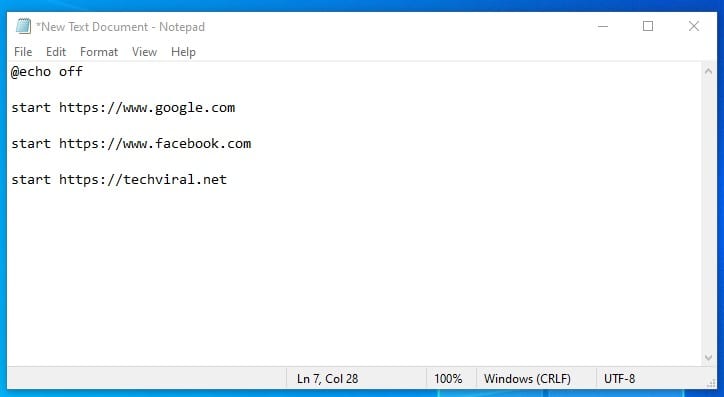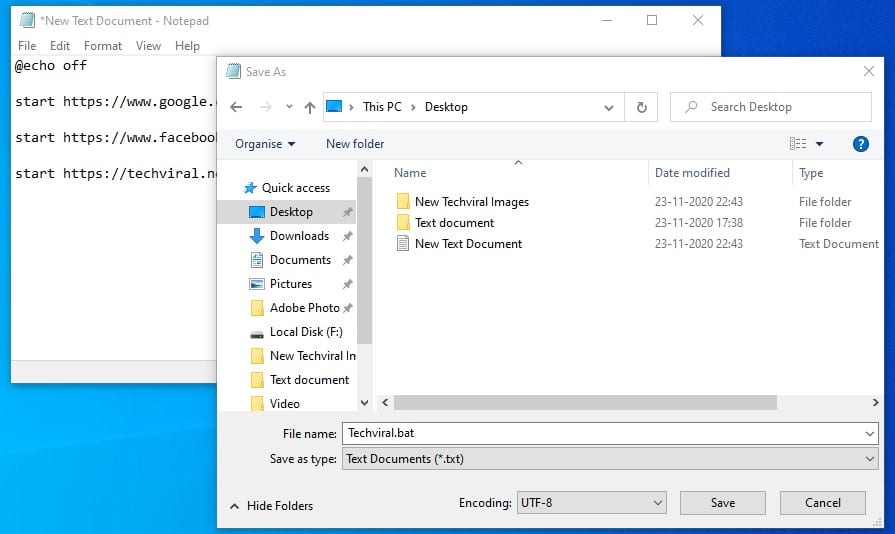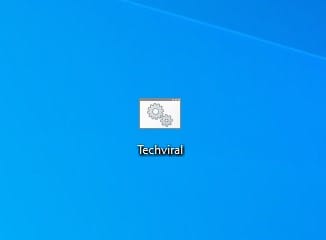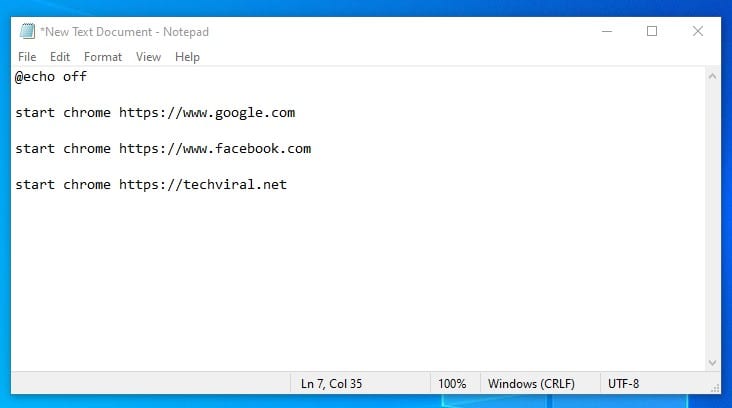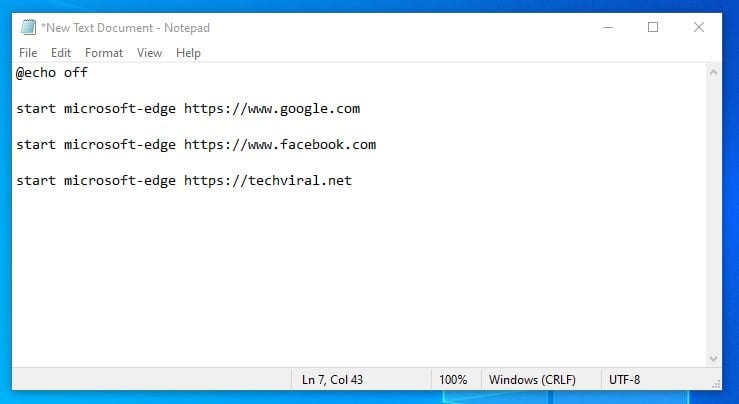On techviral, we have shared a few articles on accessing webpages quickly, like pinning a website to the taskbar, opening a website via CMD, etc. Today, we found another best trick that allows you to open multiple websites using a desktop shortcut. Also Read: How to Download Offline Maps On Windows 10 PC
Open Multiple Websites Using a Desktop Shortcut in Windows 10
If you are using Windows 10 operating system, you can open multiple websites with a quick desktop shortcut. This is basically a multitasking feature that will help you save some time. In this article, we will share a step-by-step guide on how to open multiple websites using a desktop shortcut. Let’s check out. Step 1. First of all, right-click on the blank space on the desktop and select New > Text Document.
Step 2. On the text document, paste the given code:
start https://www.google.com start https://www.facebook.com start https://techviral.net Note: Make sure to replace the website in the above code. Step 3. Now click on the File > Save As. Save the file with a .bat extension like techviral.bat.
Step 4. You will find a .bat file on the desktop. Simply double-click on it to open the websites.
Step 5. The above code will open the website in the default browser. If you want to open multiple websites in a specific browser like Google Chrome, then use the code given below:
start chrome https://www.google.com start chrome https://www.facebook.com start chrome https://techviral.net Note: The above code will open the websites in the Chrome web browser. Make sure to change the websites in the code. Step 6. Once done, save the file in .bat format. For that, head to the File > Save as and save it as mywebsite.bat. Now double click on the .bat file to open the websites in the chrome browser. Step 7. If you want to open a website in Microsoft Edge browser, then use the code:
start microsoft-edge https://www.google.com start microsoft-edge https://www.facebook.com start microsoft-edge https://techviral.net Note: The above code will open the websites in the Microsoft Edge browser. That’s it! You are done. This is how you can open multiple websites using a desktop shortcut in Windows 10. This article is all about how to open multiple websites using a desktop shortcut in Windows 10. I hope this article helped you! Please share it with your friends also. If you have any doubts related to this, let us know in the comment box below.