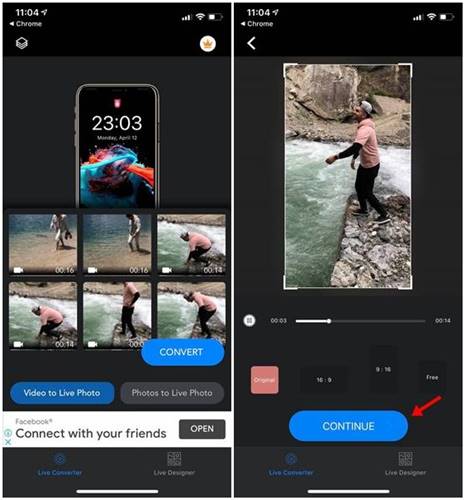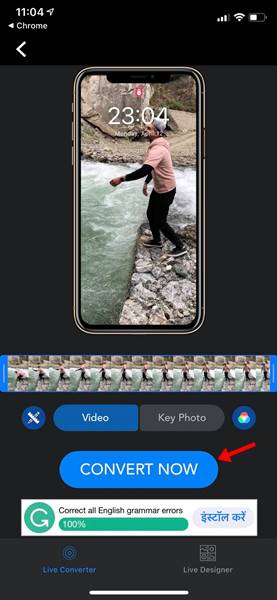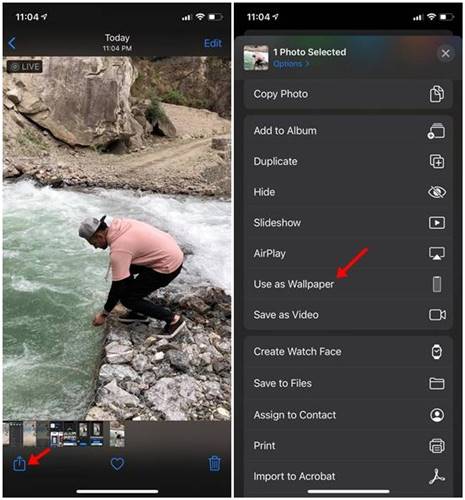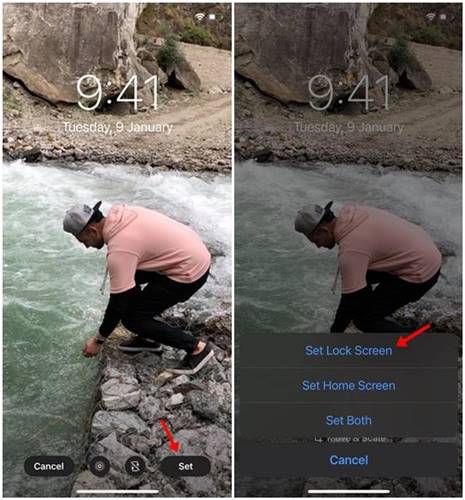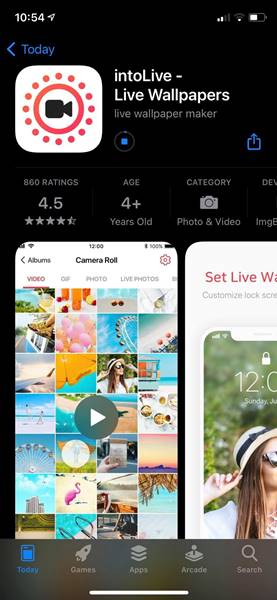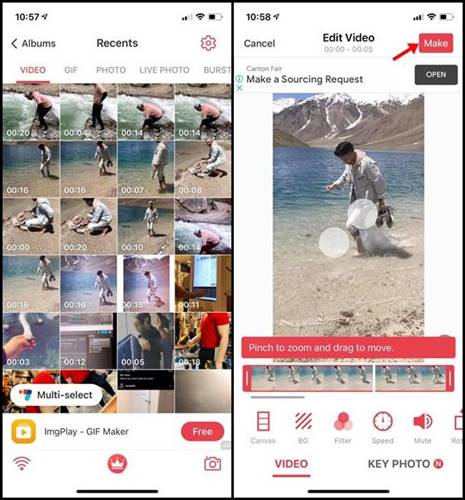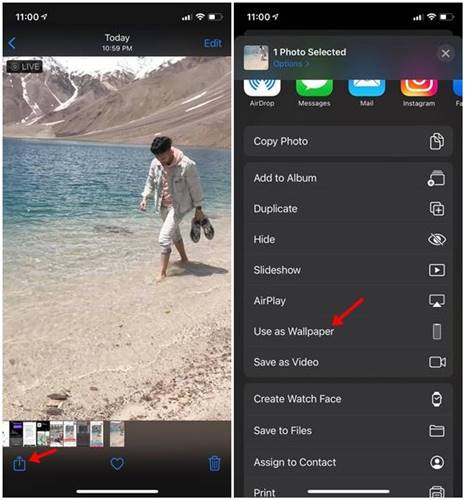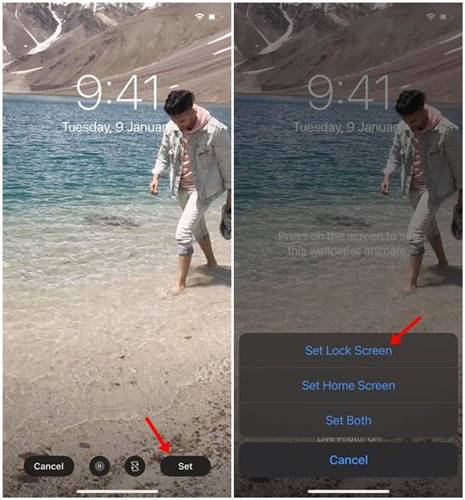You might have seen your friend holding an Android device and using a video wallpaper. Now, video wallpaper is unique, and you can’t get it on iOS due to some limitations. If you want to set Video as wallpaper on iPhone, you need to get your video converted into a Live photo. Converting a video into a live photo does make some difference; it still gets the job done pretty well. Even if you convert video into a live photo, you need to tap and hold the screen to bring the video wallpaper to life. Another thing is that the video wallpaper works only at the lock screen, not the home screen. Also Read: 10 Best iPhone Apps to Generate Unlimited Wallpapers
2 Methods to Set Video As Wallpaper On iPhone
If you are willing to adjust to all problems and still want to set video as a wallpaper on iPhone, you need to follow the two methods shared in the article. Below, we will share the two best methods to apply video as the iPhone wallpaper. Let’s check out.
1. Using VideoToLive
Well, VideoToLive is an excellent iOS application that lets you turn any video into a Live Photo. However, the problem is that VideoToLive’s free version only allows you to output a 5-second long clip. Apart from converting your videos into Live Photo, it offers few other editing features such as flip, rotate, crop, and more. Here’s how to use VideoToLive on iOS. Step 1. First of all, head to the iOS app store and install the VideoToLive app. Step 2. Once installed, open the app and load the video you want to convert into Live Photo. Next, tap on the ‘Continue‘ button.
Step 3. Now you can trim the video clip as per your need. Also, you can make use of other video editing tools like rotate, flip, and more. Once done with the editing stuff, tap on the ‘Convert Now’ button.
Step 4. It would be best to tap on the ‘Share‘ button located in the bottom left corner. From the list of options, tap on ‘Use as Wallpaper.’
Step 5. Now tap on the ‘Set‘ button and select the ‘Set Lock Screen’ option.
That’s it! You are done. The video wallpaper will be set on the lock screen of your iPhone.
2. Using intoLive
intoLive is another popular iOS app on the list used to convert videos into live photos. Compared to the previous app, intoLive is easier to use. It also offers you lots of after converting editing options like changing the background, adjusting the playback speed, rotating the video, and more. Here’s how you can use intoLive to set video wallpaper on iPhone. Step 1. First of all, head to the iOS app store and install the intoLive app. Select the video that you want to set as wallpaper.
Step 2. Select the video that you want to set as wallpaper. Now you need to make some adjustments to the clips. You can change the filter, playback speed, size, and more. Once done, tap on the ‘Make‘ button.
Step 3. Now set the repeating loop of the wallpaper. If you want to repeat the live photo two times, you need to select the 2nd option. However, the feature is only available in the pro version. Once done, tap on the ‘Save Live Photo’ button as shown below.
Step 4. On the Live photo, tap on the ‘Share’ button. From the list of options, select the ‘Use as Wallpaper option.
Step 5. On the next page, tap on the ‘Set’ and select the ‘Set Lock Screen’ option.
That’s it! You are done. This is how you can set video as the wallpaper on the iPhone lock screen. This article is about setting a video as the wallpaper on the iPhone lock screen. I hope this article helped you! Please share it with your friends also. If you doubt this, let us know in the comment box below.